Last Updated on 3. januar 2021 by thrust
Kort beskrevet er TorquePro en måde hvorved man på sin android phone eller tablet kan få vist en række forskellige oplysninger om bilens tilstand – herunder i særlig grad batteriet.
Når jeg i det følgende nævner telefon, kan det lige så godt være en tablet.
Det nødvendige udstyr er en android telefon med app’en TorquePro installeret samt en OBD2 dongle. Derudover er det praktisk at have telefonen monteret i en passende holder i bilen, så dataene kan aflæses under kørslen – hvis det er det man ønsker. Der er ikke behov for et sim-kort så en henlagt telefon kan ofte bruges.
Grundlæggende er app’en TorquePro beregnet til uden videre at vise de ønskede oplysninger for biler – bare ikke for elbiler. For at få TorquePro til at virke på f.eks. Hyundai Ioniq og Kona skal der hentes og installeres nogle filer – de såkaldte extendedpids – på telefonen. Det er installationen af disse filer, der er beskrevet i det følgende.
Telefonen skal være med styresystemet android. Jeg har prøvet både på android ver. 6 og 8 – og det virker, men installationen er en lille smule forskellig.
OBD2 donglen, som ligner denne til højre, kan være af varierende fabrikat. Den jeg har valgt er en ZIOCOM som fungerer via Bluetooth. Mit gæt er, at alle disse ens lyseblå gennemsigtige OBD2 dongles er samme producent, som sælges under varierende navne.
Der er flere måder at få TorquePro til at virke i Ioniq, men vælger man at følge min anvisning skal følgende være til stede:
- Man skal have indkøbt en OBD2 dongle.
- Man skal have en Google konto.
- På sin Android telefon skal man have installere følgende apps:
 Torque Torque |
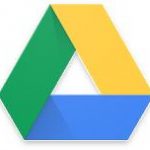 Google drev Google drev |
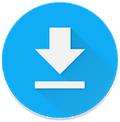 Download Download |
Jeg vil anbefale den fulde version af TorquePro (koster under 30 kr) i stedet for light-versionen (som jeg dog ikke kender). Har man en Telefon med Android version 6 skal man også installere app’en Filhåndtering.Gratisudgaven er tilstrækkelig |  Filhåndtering Filhåndtering |
Har man Android ver. 8 behøver man ikke app’en Filhåndtering. Installationen af expendedpids på telefoner med andre Android versioner har jeg ikke prøvet.
Find extendedpids
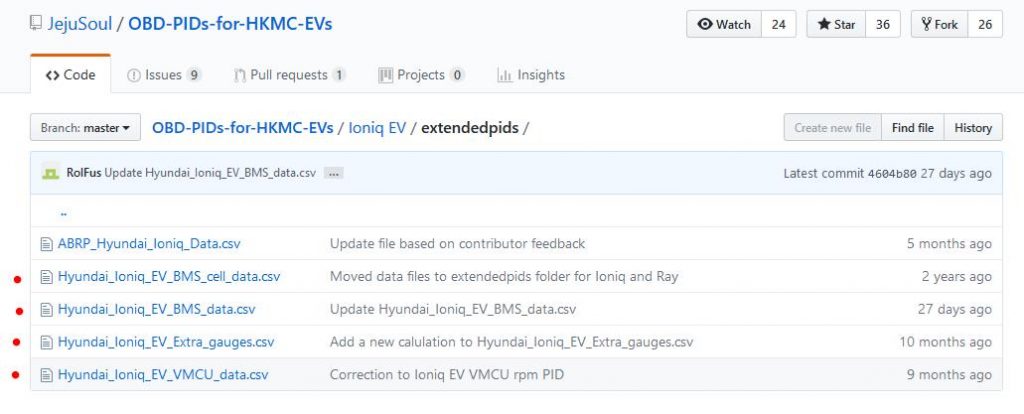
Figur 1
På sin computer lokalisérer man filerne på nettet.
Åbn siden: OBD-PID’sfor-HKMC-EVs/Ioniq EV
Filerne/linkene i Figur 1, der er markéret med rød prik er de filer, der skal placeret i telefonen.
Der er flere måder det kan gøres på, men følgende metode har jeg selv benyttet:
Tryk på selve linket (den blå tekst ud for den røde prik) i
Hyundai_Ioniq_EV_BMS_cell_data.csv. Herefter åbner selve datafilerne. (Figur 2)
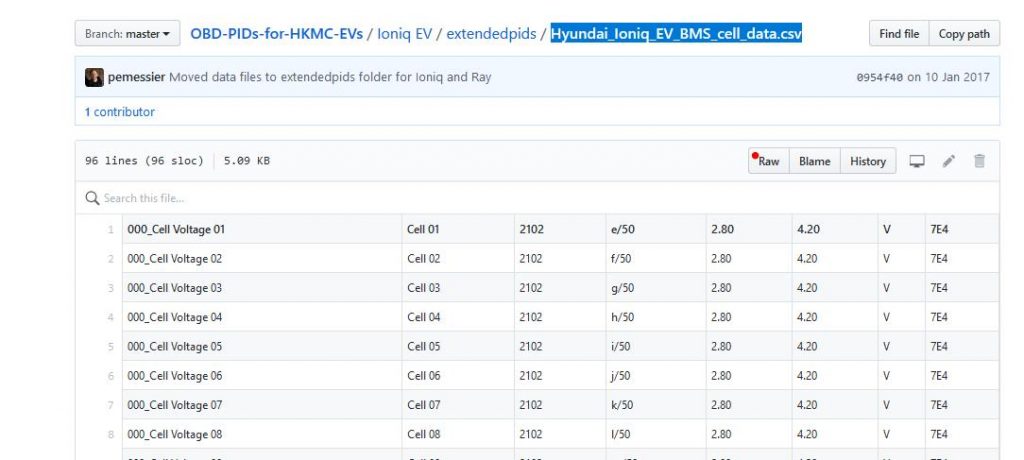
Figur 2
Tryk på Raw (markéret med rød prik) hvorefter en text-file åbner.
Markér alt (ctrl a) og kopiér (ctrl c). Se eksempel i Figur 3
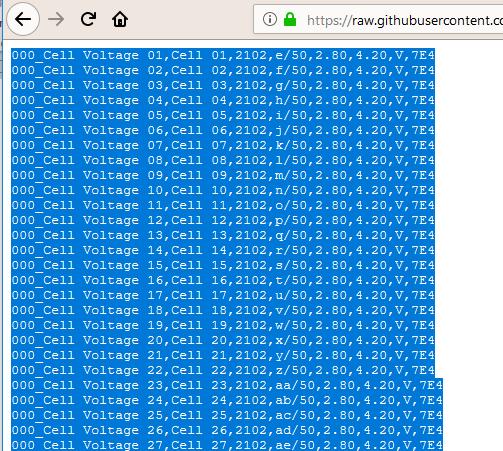
Figur 3
Åbn en ny tom .txt fil (Notebook eller Notesblok) og indsæt alt den kopierede tekst i denne.
Ta’ kopi af tekstlinjen: Hyundai_Ioniq_EV_BMS_cell_data.csv (markéret med blåt og hvid tekst i Figur 2) og gem .txt filen under dette navn således at .txt filen kommer til at hedde Hyundai_Ioniq_EV_BMS_cell_data.csv
Gem filen et sted på sin computer hvor man kan finde dem igen.
Foretag det samme for de øvrige 3 filer.
Herefter har man følgende 4 filer på computeren:
Hyundai_Ioniq_EV_BMS_cell_data.csv
Hyundai_Ioniq_EV_BMS_data.csv
Hyundai_Ioniq_EV_Extra_gauges.csv
Hyundai_Ioniq_EV_VMCU_data.csv
Det er disse, der skal overføres til Android telefonen.
Upload til Google drev
Der er flere metoder til overførsel til telefonen, men Google Drev kan benyttes til dette på følgende måde:
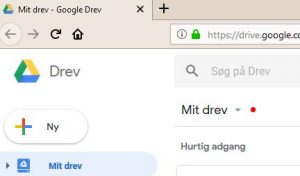
Figur 4
På sin PC åbnes Google Drev. https://drive.google.com/drive/u/0/my-drive
Hvis man ikke er logget ind på Google, skal det gøres.
Under Mit Drev (ved rød prik i Figur 4) vælges Upload filer. På sin PC browser man sig frem til placeringen, markérer alle 4 filer og vælger Åbn. Filerne vil nu blive overført til Google Drev (i skyen).
Vi er nu færdige med at benytte PC’en. Resten foregår på telefonen.
Download til telefon
På sin telefon går man ind i Indstillinger –> Lagerplads –> Her vælger man den lagerplads hvor man finder en mappe ved navn: .torque. For at finde den skal man muligvis ind i den placering, der hedder Andet.
I mappen .torque findes mapper med navne som dashboards, retrylist.dat samt flere.
Vi skal nu have oprettet en ny mappe under mappen .torque ved navn: extendedpids. Det er vigtigt at dette navn oprettes korrekt stavet.
Er telefoner med Android version 8 kan man umiddelbart oprette en ny mappe under torque ved navn: extendedpids
Er telefonen med Android version 6 skal man benytte app’en: Filhåndtering til at oprette denne mappe.
Forlad Indstillinger og åben app’en: Filhåndtering.
Søg frem til mappen: .torque således at mappen dashboards, retrylist.dat og de øvrige man så under Indstillinger er synlige.
Tryk på + i den orange plet nederst i højre hjørne og skriv navnet på den nye mappe: extendedpids
Tryk Gem. Gå nu tilbage til Indstillinger og tjek at mappen extendedpids rent faktisk ligger under .torque
Åbn app’en Google drev og vælg f.eks. Seneste. Her burde de 4 filer vist i Figur 1 ligge. Tryk på de 3 prikker i højre side ud for en af filerne og vælg download. Filen hentes nu til telefonen. Hent på samme måde de 3 øvrige filer. Forlad Google drev.
Installér extendedpids i telefonen
På telefonen åbnes app’en Download.
Her burde de 4 downloadede filer ligge. Tryk og hold på den første fil. (filens indhold skal ikke åbnes).
Når man kan se, at filen er markéret vælges kopiér… via de 3 prikker øverst til højre.
Gå ind i indstillinger –> Lagerplads –> Andet –> .torque –> extendedpids og find funktionen Indsæt.
Den valgte fil bliver nu kopieret til mappen extendedpids.
Foretage samme kopiering med de sidste 3 filer fra app’en download.
Vi skal nu tjekke, at filerne er tilgængelige i TorquePro, men først skal vi lige slette de filer vi ikke skal bruge.
Åbn TorquePro.
Tryk på symbolet Settings i nederste venstre hjørne.
Vælg øverste mulighed af de tre: Settings.
Vælg Manage Extra PIDs/Sensors
Herefter åbnes en lang kolonne af kvadratiske grønne felter med hvid tekst til højre. Alle disse felter og tekst skal fjernes.
Klik derfor på de tre prikker øverst i højre hjørne og vælg Clear list. Bekræft Clear PIDs. Listen er herefter tom.
Klik igen på de tre prikker øverst i højre hjørne og vælg Add predefined set.
Herefter får man en længere liste hvoriblandt man meget gerne skulle kunne genfinde sine fire filer med navnene.
Hyundai_Ioniq_EV_BMS_cell_data.csv
Hyundai_Ioniq_EV_BMS_data.csv
Hyundai_Ioniq_EV_Extra_gauges.csv
Hyundai_Ioniq_EV_VMCU_data.csv
Findes filerne ikke så må man nøje gennemgå den foregående proces igen. De fire filer skal ligge i lagerplads under mappen .torque –> extendedpids.
Hvis de 4 filer er synlige trykkes kort på den første hvilke bevirker at en mængde fil-komponenter lægges ind i TorquePro.
De kvadratiske grønne felter med hvid tekst til højre er synlige.
Klik igen på de tre prikker øverst i højre hjørne og vælg Add predefined set og vælg den næste fil.
Gør det samme for de 2 sidste filer.
Nu er alle filkomponenter lagt ind i TorquePro.
Tilpasning af TorquePro
Det vil nu være hensigtsmæssigt at lægge sig fast på det antal screens man ønsker at kunne swipe imellem.
Det gøres under Settings –> General Preferences –> Number of dashboard screens.
Jeg har valgt 3 screens.
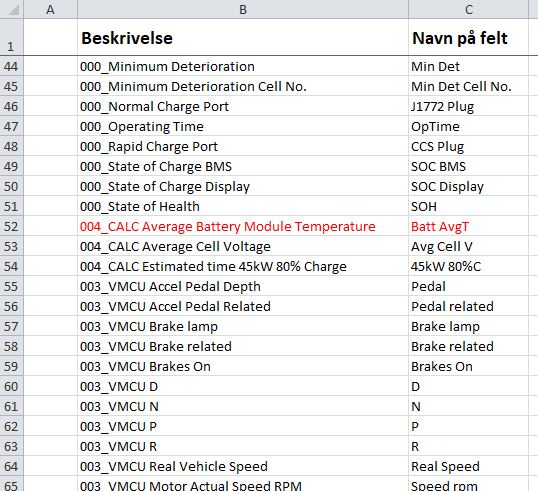
Figur 5
Det følgende er en kort beskrivelse af hvorledes man opsætter sine datafelter i TorquePro således at de er synlige og i drift når man kører.
I listen til højre (Figur 5) er et udsnit af en liste over de data-oplysning, som ville være hensitsmæssigt at kunne se på sin telefon eller tablet i bilen.
Det kunne f.eks. være 004_CALC Average Battery Module Temperature, som er batteriets gennemsnitstemperatur. Vi vil derfor aktivere og placere et datafelt med dette indhold i TorquePro.
På startsiden af TorquePro vælges ikonet Realtime Information.
Tryk på Setting-ikonet nederst i venstre hjørne på dette display og vælg Add display.
I blandt alle mulige displays vælges f.eks. Digital Display.
Herefter får man mulighed – i en meget lang *)liste – at vælge den ønskede funktion; i dette tilfælde: 004_CALC Average Battery Module Temperature, som befinder sig omtrent halvt nede på listen.
Herefter skal størrelsen på sit display vælges.
Vælg Small – det kan senere ændres til en anden størrelse – så man er ikke bundet af første valg.
Plant nu fingeren oven på det nye display og træk det hen hvor det ønskes – og slip – det kan senere ændres og flyttes.
Så er vi sådan set færdige og klar til at tjekke om systemet virker.
Hvis man ønsker at ændre hvad som helst på sit datafelt foregår det ved at holde et 1 til 2 sek tryk på datafeltet. Derefter kommer en menu frem som giver mulighed for at ændre så at sige alt tænkeligt. Det er bare om at prøve sig frem.
Afprøvning med OBDII-donglen
Nu er det tid til at opsætte forbindelsen til OBDII-donglen.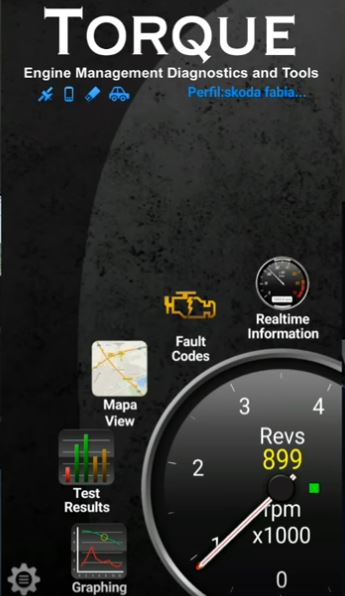
På startsiden af TorquePro vælges Setting nederst i venstre hjørne. Herefter Settings –> OBD2 Adapter Settings –> Connection Type.
Her vælges Bluetooth eller WiFi afhængig om ens OBDII-dongle er beregnet til det ene eller det andet.
Hvis man har en Bluetooth dongle så vurdér ved Auto Bluetooth On/Off om man vil have at TorquePro skal starte automatisk når den ”ser” donglen eller ikke.
På forsiden af app’en er der i rækken af små ikoner foroven en blå bil, som blinker når TorquePro app’en kan se donglen og er i færd med at skabe bluetooth-forbindelse til den. Når bil-symbolet ikke blinker mere og står fast – så er bluetooth-forbindelsen til donglen etableret. Er der ingen bil, så kan app’en ikke registreret donglen.
Herefter vælges ikonet Realtime Information hvorefter de ønskede datafelter dukker op. Se billedet øverst på denne side.
En praktisk afprøvning er aldrig at gå af vejen for – så det vil derfor være næste punkt. Virker det?
I bilen fjernes dækslet i venstre side under den trykknap, der åbner det udvendige ladedæksel. Indsæt OBD2-donglen i stikket. Få gang i bilen med start-knappen. Sørg for Bluetooth er on på telefonen og åbn app’en TorquePro. Efter kort tid burde bilsymbolet stoppe med at blinke og viseren på forsiden tager lige en tur 4 til 0. Så burde den være klar og dataene findes som før nævnt på Realtime Information.
Nu er der så bare til slut at få lagt nogle flere datafelter ind på telefonen. Det kunne til eksempel være:
- 000_Battery Power (Energy Draw)
- 000_State of Charge Display (SOC Display)
- 004_CALC Estimated time 45kW 80% Charge (45kW 80%C)
- 004_CALC Average Battery Module Temperature (Batt AvgT)
- 003_VMCU Real Vehicle Speed (Real Speed)
- 000_Battery Fan Status (Batt Fan MOD)
Teksten i parantes er betegnelsen på selve datafeltet – se billedet øverst på denne side. Teksten foran parantesen er som den står i selve *)listen man søger i. Se Fig 5.
God fornøjelse med TorquePro – © 2019 rider.dk
Referancer
I min beskrivelse af opgaven med at hente extendedpids har jeg mest støttet mig til den norsk/engelske video (herunder).
Vedr. opsætning af TorquePro har jeg haft stor glæde af den danske video fra ELIoniqDK.
Den sidste – og tyske – video fra ElectricDave er efter mine begreber en anelse kompliceret – men mange vil sikkert have glæde af den.
